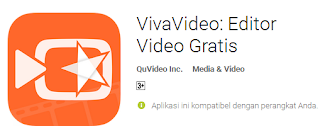21 november 2016
Jejak Brotoseno di Sawah Pelat Merah
Liputan6.com, Jakarta - Ajun Komisaris Besar Brotoseno tidak pernah menyangka. Bila biasanya dia memeriksa tersangka dan saksi dugaan korupsi, justru berbalik. Kini dia yang duduk di kursi pesakitan sebagai tersangka. Eks penyidik Komisi Pemberantasan Korupsi tersebut ditangkap Tim Sapu Bersih Pungutan Liar bekerjasama dengan Divisi Profesi dan Pengamanan Polri, lantaran terendus 'mengamankan' kasus sawah fiktif.
Brotoseno ditangkap dikediamannya, Jumat 11 November 2016. Uanga senilai Rp 1,9 miliar disita sebagai barang bukti penyuapan. Penangkapannya merupakan pengembangan penangkapan sebelumnya, tim Saber Pungli menangkap seorang perwira menengah yang bertugas di Direktorat Tindak Pidana Umum (Tipidum), Komisaris DSY.
BACA JUGA
Sementara, rekannya Kompol D ditangkap saat berada mes perwira Polri dengan barang bukti uang pecahan seratus ribu rupiah sekitar Rp 150 juta. "Yang ditangkap lebih dulu itu Kompol D, diperiksa, baru berkembang ke AKBP BR. Kompol D ditangkap di mes," ucap Boy.
Brotoseno adalah perwira menengah aktif yang berdinas di Direktorat Tindak Pidana Korupsi (Tipidkor) Bareskrim. Sementara DSY merupakan penyidik di Direktorat Tindak Pidana Umum (Tipidum).
Broto memang tengah disibukan menangani kasus dugaan korupsi cetak sawah. Sebuah proyek urunan perusahaan pelat merah yang saat itu dijabat Menteri BUMN Dahlan Iskan. Proyek yang berlangsung 2012-2014 ini menghabiskan 360 miliar.
Bareskrim menetapkan mantan Direktur Utama PT Sang Hyang Seri, Upik Rosalina Wasrin sebagai tersangka. Sementara itu, nama Dahlan Iskan ikut terseret dalam pusara kasus tersebut. Dahlan sampai saat ini masih berstatus saksi.
Polri, Dalam pemeriksaan, baik AKBP Brotoseno maupun Kompol D sudah mengakui perbuatan mereka. "Keduanya sudah ditahan terpisah, mereka kooperatif dan mengakui bersalah," Boy menandaskan.
Selain dua perwira menengah, dua orang yang diduga menyuap dan mengaku sebagai pengacara Dahlan Iskan juga ikut ditangkap. Sementara Dahlan, usai diperiksa di Polda Jatim membantah mengenal dua orang yang mengaku sebagai pengacaranya.
"Dua orang sipil sebagai perantara dalam perkara itu atau yang memberikan sejumlah uang juga ditetapkan tersangka. Berdasarkan hasil pemeriksaan sudah cukup bukti untuk ditingkatkan (menjadi tersangka) sehingga total empat orang sudah dilakukan upaya paksa penahanan," ujar Inspektur Pengawasan Umum (Irwasum) Polri Komjen Dwi Prayitno di Mabes Polri, Jakarta, Jumat, 18 November 2016.
Keempatnya ditahan terpisah. Alasannya agar keempat tersangka tidak melakukan pemufakatan di dalam sel yang sama. "AKBP B di Rutan Polda Metro Jaya, yang Kompol D di Rutan Polres Jakarta Selatan. Sementara dua yang sipil di Rutan Mako Brimob Kelapa Dua Depok," ucap Dwi yang juga Ketua Pelaksana Satgas Saber Pungli itu.
Menurut dia, kasus penerimaan suap oleh dua perwira menengah Polri ini sudah masuk dalam Undang-Undang Nomor 31 Tahun 1999 jo. Undang-Undang Nomor 20 Tahun 2001 pada 2001 tentang Pemberantasan Tindak Pidana Korupsi.
"Untuk sementara Pasal 5 ayat (2) dan Pasal 12 huruf a UU Tipikor karena ada yang memberi sesuatu, menjanjikan hadiah dan menerima," tutur dia.
Perkara tersebut kini sudah dilimpahkan ke Bareskrim Polri untuk disidik pidananya. Menurut Boy Rafli, hukuman berat menanti kedua pamen tersebut. Termasuk sanksi pemberhentian dengan tidak hormat sebagai anggota Polri.
"Sanksi itu tunggu prosesnya dari paling ringan itu teguran, somasi, penundaan kenaikan pangkat kalau memang ada, sampai pemberhentian tidak hormat," tegas Rikwanto.
Boy mengatakan, setiap anggota Polri wajib menjaga dan meningkatkan citra Polri dan menjaga kehormatan polri. "Kemudian setiap anggota polri dilarang melakukan korupsi, kolusi dan nepotisme dan gratifikasi," kata Boy.
Polisi menyita barang bukti uang suap sebesar Rp 2,9 miliar dalam kasus.
"Barang bukti telah dihitung secara bersama yaitu Rp 2,9 miliar," kata Kepala Biro Penerangan Masyarakat Kombes Rikwanto dalam pesan tertulisnya kepada Liputan6.com, Jakarta, Sabtu (19/11/2016).
Rinciannya, tutur Rikwanto, Rp 1,7 miliar disita dari tangan AKBP Brotoseno. Rp 150 juta dari Kompol DSY dan uang sebesar Rp 1,1 miliar dari perantara suap berinisial LMB.
"Kemudian ada juga bonggol kertas pengikat uang yang bertuliskan nama salah satu bank swasta nasional," ucap Rikwanto.
Ujian Usut 'keluarga' Sendiri
Sebelum kasus Brotoseno dan DSY mencuat, seorang perwira menengah, AKBP KPS, juga dinon job-kan dari jabatannya. Dia diduga memeras salah seorang bandar jaringan Freddy Budiman. KPS adalah reserse yang malang melintang mengungkap jaringan narkoba. Namun, sayang kemampuannya dia salahgunakan untuk korupsi.
KPS adalah perwira menengah yang pernah dua kali mendapat penghargaan, yaitu saat dia bertugas di lingkungan Reserse Narkoba di Polda Metro Jaya dan terakhir saat dia mengungkap pabrik narkoba yang berjaringan dengan Freddy Budiman.
Kapolri Jenderal Tito Karnavian memastikan pihaknya akan menindaklanjuti temuan tersebut. Salah satunya, memeriksa pamen berinisial KPS.
"Nanti akan saya berikan langkah-langkah. Prinsipnya kalau ada laporan seperti itu saya akan print (laporan) dan minta untuk Propam mendalami melakukan pemeriksaan. Dan kalau memang ada kode etik yang dilanggar, ya kode etik, kalau ada pidana ya kita pidanakan," kata Tito di kompleks Mabes Polri, Jakarta, Jumat 16 September 2016.
Di Bali, Komisaris Besar Franky Haryadi Parapat ditangkap karena memeras pihak yang berperkara. Ada tujuh kasus narkoba di bawah 0,5 gram yang menjadi lahan Franky memeras korbannya. Selain itu, dia juga memeras tersangka asal Belanda agar memberikannya sebuah mobil SUV untuk mengamankan kasus yang menyandung warga negeri kincir angin tersebut.
Lebih jauh lagi, rekan satu atap KPS, AKBP Pentus Napitu, divonis penjara 4 tahun 8 bulan. Dia terbukti menyalahgunakan wewenangnya dengan memeras dan merekayasa kasus narkotika terhadap pemilik diskotek di Bandung.
Tidak tanggung-tanggung, Pentus memeras korbannya sebesar Rp 5 miliar. Polisi menyita US$ 80 ribu dan 40 kilogram emas. Polisi juga menyita satu unit mobil SUV yang diduga dibeli dari hasil pemerasan.
April 2016, Kasat Narkoba Polres Belawan AKP Ichwan Lubis ditangkap karana laporan pemerasan. Hasil penyelidikan, dia meminta Rp 8 miliar kepada korbannya agar kasus tidak bergulir ke meja hijau.
Di luar perkara narkoba, 2014 lalu dua perwira yaitu AKBP Murjoko dan AKP DS ditangkap karena memeras tersangka judi online. AKBP Murjoko kala itu menjabat Kepala Sub Direktorat Jataras Polda Jabar. Perkara yang ditanganinya saat itu adalah judi online. Murjoko meminta Rp 5 miliar kepada tersangka sebagai imbalan membuka rekening penampung uang judi.
Jauh sebelum itu, Bareskrim mengusut korupsi yang melibatkan Kabareskrim saat itu, Komjen Susno Duadji. Tentunya ini menjadi jejak Bareskrim, khususnya Direktorat Tipikor, dalam pemberantasan korupsi tanpa pandang bulu. Upaya membuat jera para polisi nakal terus digalakan agar tidak ada lagi anggotanya yang melanggar hukum.
Kasus Brotoseno kembali menjadi ujian bagi Polri dalam menjalankan profesionalitasnya sebagai penegak hukum. Berkas Brotoseno yang juga penyidik di Dit Tipikor sudah berada di meja direktorat yang menaunginya. Tanpa pandang bulu, kasus tersebut harus berjalan hingga ke meja hijau.

:strip_icc():format(jpeg)/liputan6-media-production/medias/974791/big/097043200_1441181156-20150902-Sarikat-Pekerja-datangi-Bareskrim-Jakarta-02.jpg)